Việc dùng thanh công cụ nhập Excel là điều mà người xem vẫn quá thân thuộc. Tuy nhiên, fake sử một ngày nó bỗng nhiên biến hóa mất thì tiếp tục thực hiện thưởng thức tất cả chúng ta hạn chế hẳn. Đừng áy náy lắng mà hãy liếc qua tức thì top 7 cách hiện nay thanh công cụ nhập Excel siêu dễ dàng tiến hành ở tức thì sau đây của tớ.
1. Thanh khí cụ nhập Excel là gì?
Hiện bên trên, Excel bao gồm đem 2 thanh công cụ chủ yếu thông thường hiển thị Khi phát động ứng dụng này này đó là Ribbon và Quick Access. cũng có thể các bạn từng sử dụng bọn chúng trong khi thưởng thức Excel tuy nhiên trước đó chưa từng nghe biết tên thường gọi đúng chuẩn. Vậy trước lúc liếc qua cơ hội hiện nay thanh công cụ nhập Excel thì nằm trong coi Quick Access cùng theo với Ribbon là gì nhé.
Bạn đang xem: 7 cách hiện thanh công cụ trong Excel [Tất các phiên bản]
1.1. Quick Access
Trong hình mẫu chủ yếu của những phần mềm Microsoft, quan trọng đặc biệt là Excel, Quick Access Toolbar vào vai trò là một trong thanh công cụ hữu ích có chứa các mệnh lệnh tùy biến. chúng được design để giúp đỡ người tiêu dùng nhanh gọn truy vấn cho tới những tác dụng thịnh hành và cần thiết một cơ hội đơn giản chỉ với cùng một cú click.
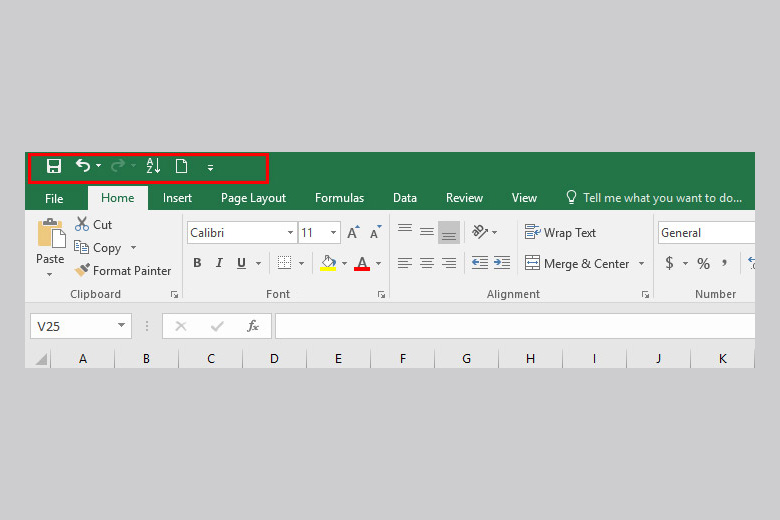
1.2. Ribbon
Thanh khí cụ Ribbon là một trong thanh nhiều chức năng bao bao gồm đa số những tùy lựa chọn nhằm kiểm soát và điều chỉnh bảng tính, công thức, xử lý tài liệu và nhiều hơn thế thế nữa để giúp đáp ứng nhu yếu thao tác của người tiêu dùng. Thầy viên của thanh công cụ Ribbon được chia trở nên nhiều tab đa dạng chủng loại là: Page Layout, Insert, Home,…và từng tab này có chứa những nút mệnh lệnh ứng với nó ở nhập.
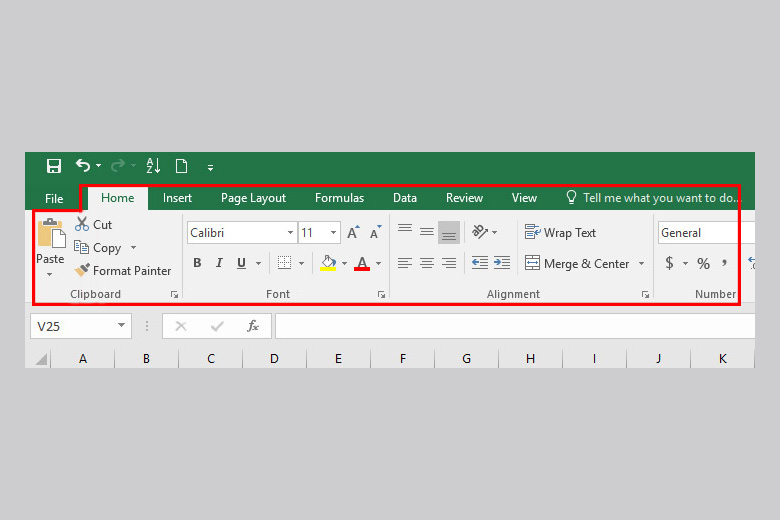
2. Mục đích ẩn/hiện thanh công cụ nhập Excel
Khi tất cả chúng ta nhập liệu vào một trong những bảng tính Excel, việc ẩn thanh công cụ sẽ tạo không khí rộng lớn bao la là một trong lựa lựa chọn nhiều người vận dụng. Tuy nhiên, nếu như các bạn điều chỉnh lại font chữ, chèn hình, in đậm, in nghiêng, tô màu sắc mang đến ô,… thì tiếp tục cần thiết hiện nay lại thanh công cụ nhằm thao tác mượt tuy nhiên và đơn giản rộng lớn.
Do cơ, việc ẩn/hiển thị thanh công cụ nhập Excel tùy theo nhu cầu cũng như các tình huống tuy nhiên từng người tiêu dùng Excel. Để hiểu biết thêm về phong thái hiện thanh công cụ trong Excel và tối ưu hoá năng suất thao tác làm việc thì phần bên dưới của nội dung bài viết là ko thể nào là bỏ dở dành riêng cho chúng ta.
3. Cách hiện nay thanh công cụ nhập Excel với phiên bạn dạng 2007, 2010, 2013, 2016
Cách nhằm hiện nay thanh công cụ bên trên những phiên bạn dạng Excel không giống nhau như 2007, 2010, 2013 và năm nhâm thìn,… thông thường tiếp tục không tồn tại gì khác lạ rất nhiều. Vì thế, những hình minh hoạ và quá trình thực hiện sau đây bản thân vận dụng so với Excel năm nhâm thìn và nếu như bạn sử dụng những bạn dạng không giống thì cũng hoàn toàn có thể theo đòi dõi và tuân theo giống như thế là được.
3.1. Dùng phím tắt nhằm hiện nay thanh công cụ
Đây là một trong cơ hội hiện nay thanh công cụ nhập Excel vô nằm trong thời gian nhanh tuy nhiên chỉ tổn thất tầm 3 giây nhằm tiến hành. Dưới đó là quá trình thực hiện dành riêng cho bạn:
Bạn hãy tổ chức bấm tổng hợp phím Ctrl + F1 bên trên keyboard nhằm ẩn thanh công cụ bên trên Excel chuồn. Khi cần thiết nhảy nó lên nhập ứng dụng Excel, tất cả chúng ta bấm tăng tổng hợp này lần tiếp nữa là kết thúc.

Lưu ý: Khi thao tác, người xem cần thiết nhấn lưu giữ phím Ctrl trước rồi mới mẻ bấn F1.
3.2. Thao tác vì chưng loài chuột nhằm hiện nay thanh công cụ
Đây là một trong cách thức hiện nay thanh công cụ nhập Excel so với những người dân hoặc dùng loài chuột. Thời gian dối nhằm thực hiện cũng chính là rất nhanh và siêu giản dị. Dưới đó là những bước thực hiện của thủ pháp này mang đến từng người:
Bước 1: Khởi chạy tệp tin Excel lên màn hình hiển thị > Nhấn lựa chọn 1 Tab nào là đó nằm ở vị trí bên trên thanh tab như hình.
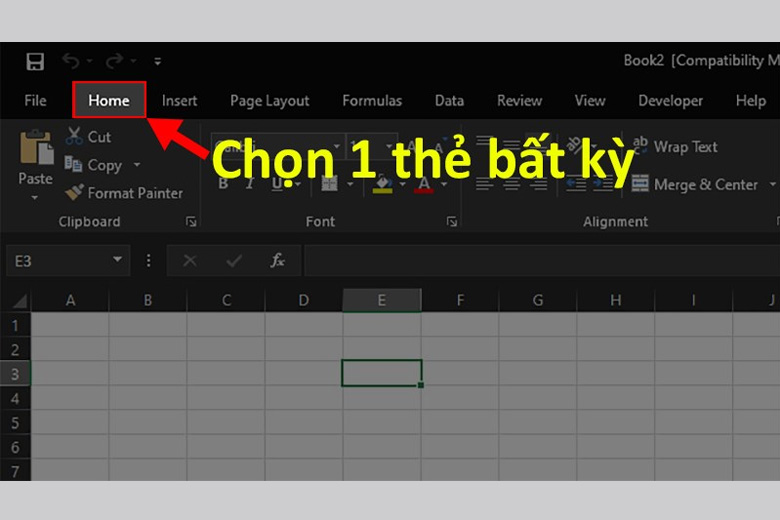
Bước 2: Tiếp theo đòi, các bạn hãy click đúp bên trên tab cơ nếu như muốn ẩn thanh công cụ chuồn > Click loài chuột 2 lần nữa làm cho xuất hiện thị lên lại thanh công cụ bên trên Excel là ngừng.
3.3. Dùng mệnh lệnh có trước nhằm hiện nay thanh công cụ
Ở phần này, bản thân tiếp tục phân cách hiện nay thanh công cụ nhập Excel trở nên 2 cơ hội không giống nhau nữa vì thế 2 mệnh lệnh này mang tên không giống nhau. Cụ thể này đó là bạn dạng Excel 2007 và bạn dạng Excel 2010 về bên sau.
Cách hiện nay thanh công cụ nhập Excel dành riêng cho phiên bạn dạng 2007:
Đầu tiên, người xem hãy click loài chuột phải bên trên một điểm ngẫu nhiên nằm ở vị trí thanh công cụ Ribbon Excel > Bấm lựa chọn phần Minimize the Ribbon khi cần thiết ẩn thanh công cụ này chuồn. Trong tình huống bạn phải hiện nay lại nó bên trên màn hình hiển thị, hãy click loài chuột phải bên trên thanh Tab > Nhấn nhập Minimize the Ribbon là kết thúc.
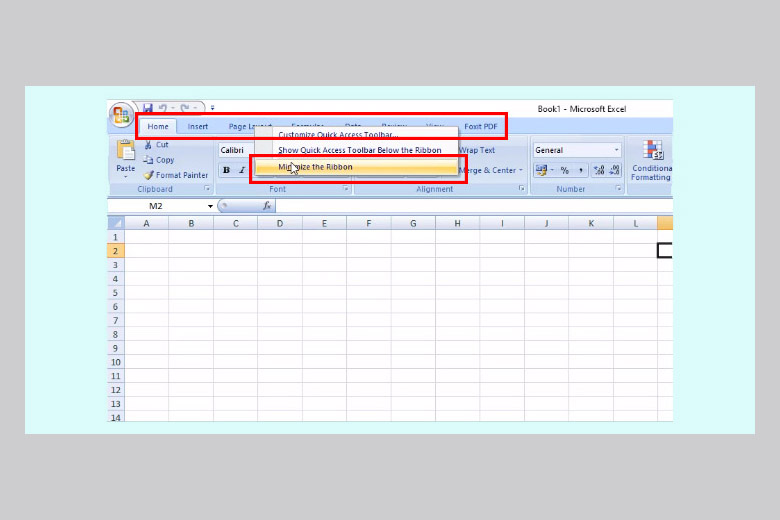
Cách hiện nay thanh công cụ nhập Excel dành riêng cho phiên bạn dạng 2010 hoặc mới mẻ hơn:
Trước không còn, người xem click loài chuột phải tại 1 điểm tình cờ phía trên thanh công cụ > Bấm lựa chọn nhập mục Collapse the Ribbon để ẩn thanh công cụ này chuồn. Trong tình huống mong muốn hiện nay thanh công cụ quay về, tất cả chúng ta nhấn loài chuột phải phía trên thanh Tab > Vào mục Collapse the Ribbon là thành công xuất sắc.
Xem thêm: Xe 7 chỗ chở 8 người lớn, 1 em bé có vi phạm không?
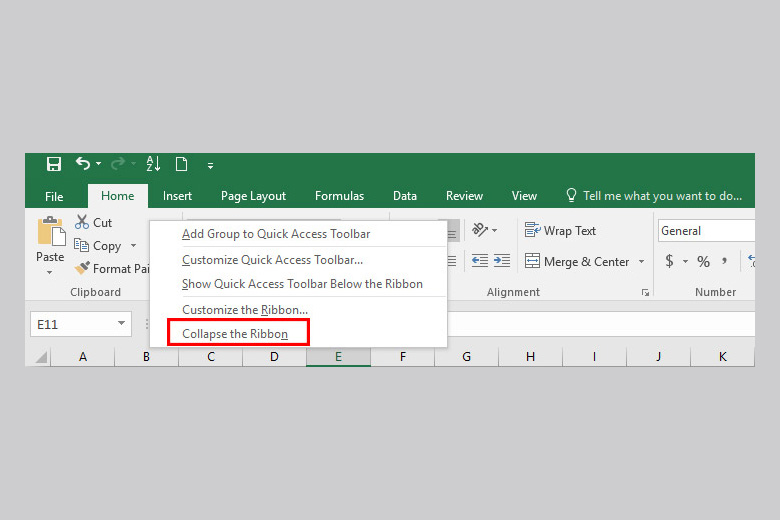
3.4. Cách hiện nay thanh công cụ nhập Excel tự động động
Lưu ý:
- Đây là cơ hội hiện nay thanh công cụ nhập Excel chỉ dành riêng cho những PC dùng phiên bạn dạng 2010 về bên sau.
- Đây sẽ là phương án được sử dụng thịnh hành nhập tình huống người xem bị tổn thất toàn cỗ thanh Ribbon phía trên ứng dụng Excel.
Dưới trên đây đó là cụ thể quá trình tiến hành dành riêng cho bạn:
Bước 1: Trước tiên, cởi phần mềm Excel bên trên PC lên > Bấm lựa chọn nhập nút đem hình tượng mũi thương hiệu chỉ lên được đặt tại phía bên trên, ở bên phải của màn hình hiển thị.

Bước 2: Sau cơ, bạn cũng có thể tuỳ ý lựa chọn cho bản thân mình 1 trong các số những tuỳ tuyển chọn được bong đi ra nhập phần mềm.
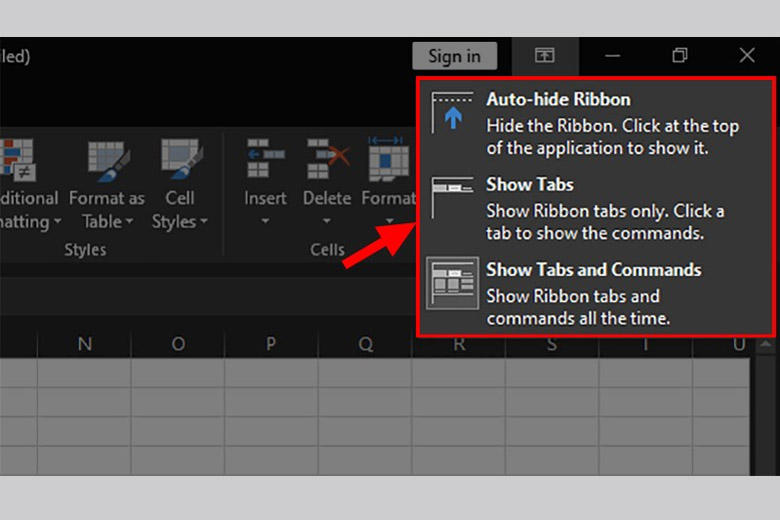
Trong số đó:
- Auto-hide Ribbon: Excel tiếp tục ẩn chuồn thanh công cụ Ribbon tự động hóa lúc không được sử dụng cho tới. Với lựa lựa chọn này, khối hệ thống tiếp tục ẩn toàn cỗ cả thanh Ribbon cùng theo với thanh Command nếu mà tất cả chúng ta ko sử dụng. Còn Khi tuy nhiên người xem mong muốn dùng thanh Ribbon thì nên cần click loài chuột cần bên trên phần phía trên nằm trong hình mẫu ứng dụng Excel này là được.
- Show Tabs: Chỉ xuất hiện nay thanh Tab nhập Excel. Nếu các bạn vận dụng cách thức này thì loại hiện thị lên độc nhất là chỉ mất thanh Tab còn thanh Command được ẩn chuồn.
- Show Tabs and Command: Cho hiển thị luôn luôn cả thanh Tab gần giống thanh Command. Đây là cách thức hỗ trợ cho hiện nay luôn luôn cả hai loại này đó là thanh Tab và Command. điều đặc biệt hơn thế nữa là bọn chúng sẽ không còn tổn thất chuồn trong cả khi chúng ta ko sử dụng cho tới.
4. Cách hiện nay thanh công cụ nhập Excel với phiên bạn dạng 2003
Ở thời khắc lúc này, phiên bạn dạng Excel 2003 vẫn chính là quá cũ nên những thanh công cụ bên trên cơ không được tối ưu đảm bảo chất lượng. Số lượng thanh công cụ tuy nhiên bạn dạng này chiếm hữu lên đến mức 3 và người tiêu dùng ko thể nào là ẩn chuồn bọn chúng được.
Trong đó:
- Standard Toolbar: chứa những tính năng thông thường sử dụng như: New, Save, Open, Copy, Paste, Print, Undo, Redo,…
- Formatting Toolbar: Thanh khí cụ vào vai trò định hình văn bạn dạng với vô vàn những tuỳ lựa chọn như: Size, Style, Font, Bullet and Numbering,…
- Drawing Toolbar: Hỗ trợ những tính năng nhằm vẽ những đối tượng người sử dụng theo đòi nhu yếu như: chèn hình hình ảnh, Word Art,…

5. Cách hiện nay thanh công cụ nhập Excel với phiên bạn dạng Microsoft Office 365
Cách hiện nay thanh công cụ nhập Excel bạn dạng Microsoft Office 365 cũng là siêu tiện lợi và nhanh gọn. Sau đó là những bước thực hiện mang đến từng người:
Bước 1: Trước hết, người xem nhấn loài chuột nhập phần Trang đầu.
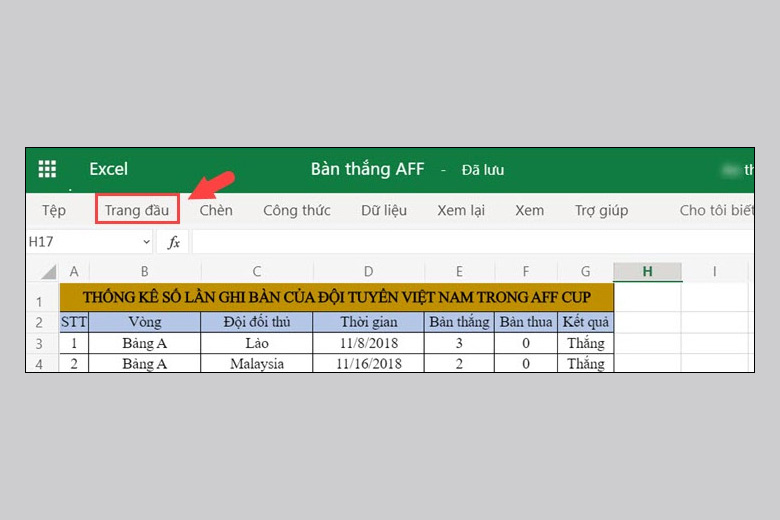
Bước 2: Sau cơ, các bạn hãy click nhập nút đem hình tượng hình ghim được đặt điều phía ở bên phải nhằm thực hiện mang đến thanh công cụ hiển thị đi ra màn hình hiển thị là ngừng.
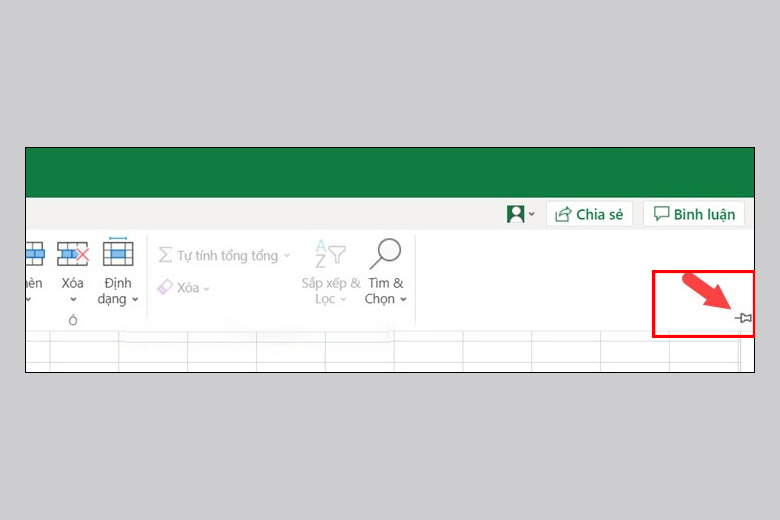
6. Cách ẩn/hiện thanh công cụ nhập Excel bên trên MacOS
Từ trước đến giờ, quá trình thao tác bên trên Word và Excel của hệ điều hành và quản lý macOS luôn luôn tạo cho nhiều người tiêu dùng cần làm cho đầu đau vì thế quá khó khăn. Do cơ, nhiều người ko hiểu rằng cơ hội hiện nay thanh công cụ nhập Excel hoặc ẩn nó chuồn thì thực hiện ra làm sao.
Để tiến hành, tất cả chúng ta hãy click loài chuột bên trên thẻ Home nhằm ẩn thanh công cụ chuồn. Còn nếu như muốn hiện nay lại thanh công cụ thì người xem hãy nhấn 1 phen nữa bên trên thẻ Home là hoàn thiện.
7. Tổng kết
Hy vọng nội dung bài viết 7 cơ hội hiện nay thanh công cụ nhập Excel [Tất những phiên bản] ở phía bên trên cũng tiếp tục giúp đỡ bạn thao tác giản dị và nhanh gọn rộng lớn với ứng dụng Excel này. Chúc người xem tiến hành thành công xuất sắc nhé.
Đừng quên liên tiếp dõi theo đòi kênh Dchannel nằm trong khối hệ thống cửa hàng Di Động Việt nhằm update không còn toàn cỗ tất cả tiên tiến nhất về technology lúc này nhé. Xin gửi điều cám ơn thiệt chân tình cho tới người xem vì thế vẫn dành riêng một khoảng 1 đến 2 phút hiểu bài xích share này của tớ.
Xem thêm: 1 lít bằng bao nhiêu ml? Cách quy đổi lít sang cm3, cc, kg
Di Động Việt cam kết “CHUYỂN GIAO GIÁ TRỊ VƯỢT TRỘI” tới người sử dụng trải qua sự nhiệt tình, trách móc nhiệm, chu đáo. Với sự đàng hoàng và lời hứa hẹn còn hơn hết chính xác, Di Động Việt mang đến mang đến người sử dụng unique thành phầm và không khí thưởng thức quý phái nhất.
Xem thêm:
- Hướng dẫn cơ hội tạo nên, sửa đổi, xóa bảng nhập Excel rất là giản dị, dễ dàng làm
- Hướng dẫn cơ hội dùng quy tắc trừ nhập Excel: Trừ số, tháng ngày, kí tự động, tỉ lệ….
- Hướng dẫn kiểu vẽ biểu loại cột, đàng, tròn trĩnh, miền nhập Excel chi tiết
- Hướng dẫn thay đổi số trở nên chữ nhập Excel hoàn toàn có thể các bạn ko biết
Di Động Việt

/extaudio/1/9/b/1/bac5-8366-4391-9976-d864547a52d5)









Bình luận